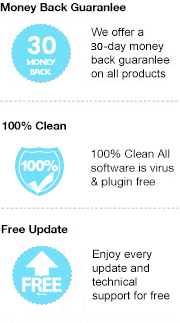Can we read PDF documents in Kindle Paperwhite? The answer is sure yes.
In addition to text files and eBooks of various Kindle formats, Amazon's Kindle Paperwhite device supports to view PDF files. However, please note that the Kindle Paperwhite handles PDF documents differently from how it handles text in the Kindle format: PDFs are displayed with the text and graphics laid out exactly as in the original PDF document. They are unaffected by the Kindle's built-in font settings so that you can’t change the layout, font size, typeface, and so on. That means you can only read PDFs on Paperwhite device by zooming in and out, and are also required to scroll up, down and from side to side to see it all.
Changing the Kindle to Landscape mode may make it easier to read some PDF files. But sometime, you may want to use Kindle Paperwhite features such as changing font size and making notes on the file. Well, under such circumstances, converting PDF books to Kindle formats (such as AZW3, MOBI) will be a great option. Please read on, below we will show you the complete guide to converting PDF file to AZW3 format so that you can comfortably read PDF files on Kindle Paperwhite.
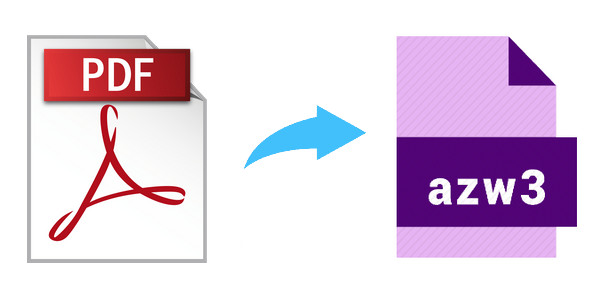
To convert PDF files to AZW3 format, nothing is better than using Any eBook Converter. It is a professional eBook tool that is able to remove DRM from Kindle, Adobe, Kobo, Nook eBooks and converting them to various formats, including EPUB, MOBI, PDF, AZW3, TXT and KFX effortlessly. And it's based on high efficiency and easy-to-use interface and supports batch handling. You can convert several ebooks simultaneously. With this powerful ebook converter, you can easily convert PDF books to AZW3 foramt, and stream on Kindle devices without restriction.
Key Features
Any eBook Converter is a simple and user-friendly program with a concise interface. Below is a full demonstration of how to convert PDF files to AZW3 with Any eBook Converter. Before we get started, please have the program well installed on your computer.
Step 1. Upload PDF Books to Any eBook Converter
Click "Add eBook" button on the upper left. There will be a pop-up window prompting you to browse and upload the PDF books that you want to convert to AZW3 format.
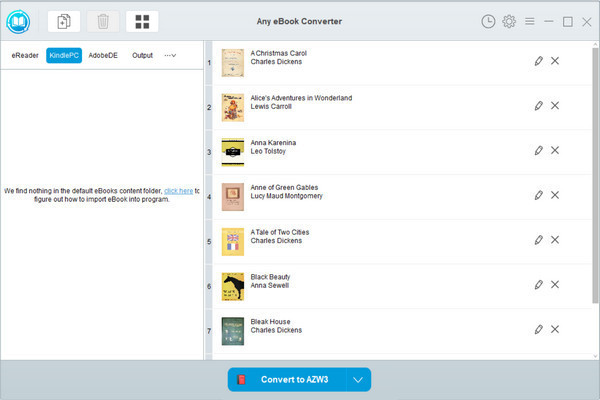
Step 2. Choose AZW3 as the Output Format
Click “V” icon on the bottom and select “AZW3” as the output format. By clicking the “Settings” button on the upper right, you can customize the output path for the converted books.
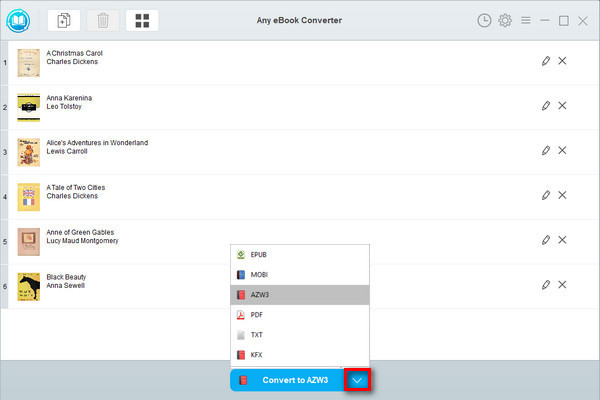
Note: The program retains the original quality of all eBooks and keeps all metadata after conversion. And by clicking the "Edit" icon on the right, you can edit all the important and useful meta information by yourself, including title, author, publisher, etc.
Step 3. Convert PDF to AZW3
Click "Convert to AZW3" button to start converting your PDF books to AZW3 format.
When the conversion is done, you can find the converted AZW3 files by clicking the “History” button on the upper right or directly going to the output folder you set in previous step.
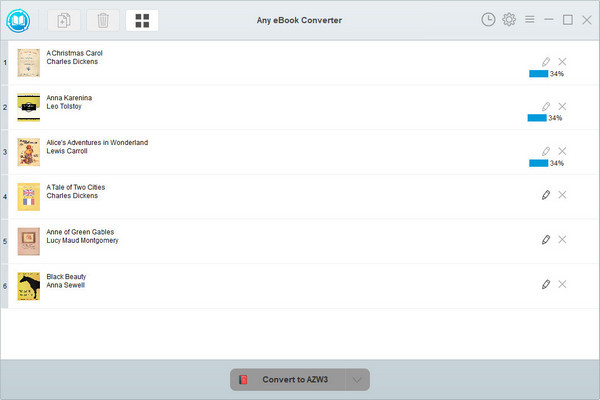
Now that you've got your PDF books in AZW3 format, you can open them easily on an Amazon Kindle. Simply connect your Kindle device to your computer with a USB and transfer the converted AZW3 files to the device.
Note: The free trial version of Any eBook Converter enables us to convert one book at a time, you can unlock the amount limitation by purchasing the full version.