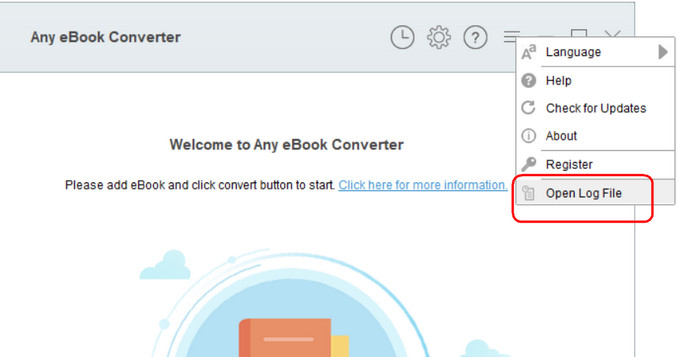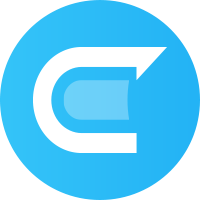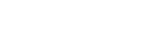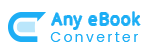FAQ of Any eBook Converter
If you've already copied the books from Kindle device to computer, you may need to manually input Kindle Serial Number(KSN) for decrypting. Tips of KSN:
[1] View Serial number on Kindle Reader: Home-> Menu-> Device Info-> Serial Number.
[2] Remove Space Character from the Serial Number.
[3] The Kindle Serial Number is case sensitive.
By default Any eBook Converter Software shall be able to discover your purchased Kindle books automatically and you can see them in the right side library column on the program.
If the right side library column is empty, and you indeed synced your purchased Kindle books via Kindle for PC. You can manually add them into the program.
[1]Find the correct path of your synced Kindle books.
Run Kindle for PC, click "Tools --> Options", then switch to "Content" tab, you will see your Kindle content folder.

[2]Two ways to add eBooks into Any eBook Converter.
a. Open the folder, choose the files and manually drag them into the program's interface.
b. Click "Quick Settings" button in the upper-right corner, and look at the "Source location" area, you can set the source location to your current Kindle content folder by input the path or click "Browse" to choose the folder. Click "OK" you shall be able to see the books in software's right side library column.
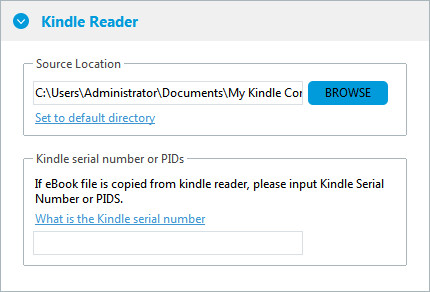
By default Any eBook Converter shall be able to discover your purchased Adobe protected EPUB and PDF books automatically and you can see them in the right side library column on the program.
If the right side library column is empty, and you indeed synced your purchased Adobe protected EPUB and PDF books via Adobe Digital Editions. You can manually add them into the program.
[1]Find the correct path of your synced Adobe protected EPUB and PDF books.
Run Adobe Digital Editions, if you synced books via this program, you will see the books listed in the main interface, right click on the cover and choose "Show File in Explorer", then you you can see where the file is saved.
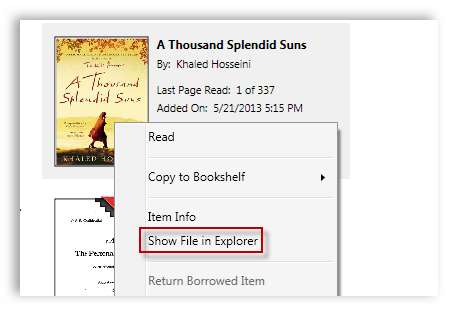
[2]Two ways to add eBooks into Any eBook Converter.
a. Open the ebook's saving folder, choose the files and manually drag them into the program's interface.
b. Click "Quick Settings" button in the upper-right corner, and look at the "Source location" area, you can set the source location to your current epub books content folder by input the path or click "Browse" to choose the folder. Click "OK" you shall be able to see the books in software's right side library column.
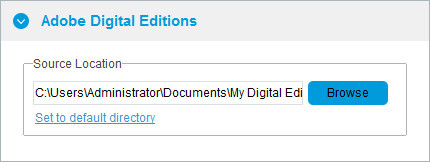
For converting files from your Adobe Adept books, we need some "keys" to decrypt them. And the keys are generated once your purchased Adobe Adept books are synced by Adobe Digital Editions.
Therefore, even you can read the Adobe Adept book on other reader apps like Sony, Kobo or Google Play. We still recommend you at least ensure you can read them via Adobe Digital Editions for a successful decryption. Here is the guide.
[1] Install Adobe Digital Editions (ADE) on your computer and authorize your computer with Adobe ID
Download Adobe Digital Editions: https://www.adobe.com/solutions/ebook/digital-editions.html
[2] Make sure you can read the EPUB/PDF books on ADE
In general, if you authorized ADE with correct account, you will be able to read Adept protected EPUB books smoothly.
If the ADE told you "Error: E_LIC_ALREADY_FULFILLED_BY_ANOTHER_USER", that indicates the authorized account is not compatible with the book. If you are sure the Adobe account has no problem, please contact the eBook retailer support to bind the book to your Adobe account.
[3] Run Any eBook Converter software
Drag & drop Adept EPUB & PDF books from default ADE content folder to software's main window, and convert.
If you don't have an E-Ink Kindle:
For converting files from your Kindle books, we need some "keys" to decrypt them. And the keys are generated once your purchased Kindle books are synced by Kindle for PC.
Therefore, even you can read the Kindle book on reader apps on your cellphones or tablets. We still recommend you sync them via Kindle for PC for a successful decryption. Here is the guide.
[1] Download and authorize Kindle for PC/Mac with your Amazon ID
Download Kindle for PC: https://www.amazon.com/gp/feature.html?&docId=1000493771
Download Kindle for Mac: https://www.amazon.com/gp/feature.html?docId=1000464931
[2] Launch Kindle for PC/Mac
Go to "Archived Items" shelf, double-click each item to download Kindle books to your computer. Make sure you can open and read them.
Notice: If you have already done the steps but the conversion still fails, please delete the synced Kindle books at first, then re-sync them again to ensure the keys are generated correctly. And in some cases, users even need to re-install Kindle for PC/Mac to solve the issue.
[3] Run Any eBook Converter software
Drag & drop Kindle books from default Kindle content folder to software's main window, and convert.
By default Any eBook Converter shall be able to discover your purchased Nook protected ebooks automatically and you can see them in the right side library column on the program.
If the right side library column is empty, and you indeed synced your purchased Nook protected ebooks via Nook for PC. You can manually add them into the program.
[1] Find the correct path of your synced Nook protected ebooks.
Run Nook for PC, open a book to make sure this book is actually synced. Then visit "C:\Users\(username)\AppData\Packages\BarnesNoble.Nook_ahnzqzva31enc\LocalState", your Nook books are saved there.
[2] Two ways to add books into Nook conversion.
A) Open the ebook's saving folder, choose the files and manually drag them into the program's main interface.
B) Click "Settings" button in the upper-right corner, and look at the "Source location" area, you can set the source location to your current epub books content folder by input the path or click "Browse" to choose the folder. Click "OK" you shall be able to see the books in software's right side library column.
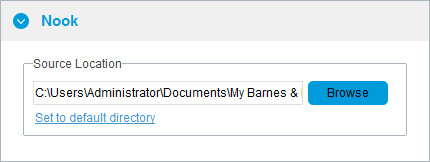
By default Any eBook Converter shall be able to discover your purchased Adept protected Kobo books automatically and you can see them in the right side library column on the program.
Find the correct path of your synced Kobo books (via Kobo desktop).
If the right side library column is empty, please sync your Kobo books via Kobo desktop. By default Kobo desktop store our purchased files as KEPUB format, and they are saved under: "C:\Users\(user name)\AppData\Local\Kobo\Kobo Desktop Edition\kepub".
All the Nook books decryption failures are caused by one reason: The entered information is not correct for decrypting Nook books. Below is the guide & tips about how to successfully convert files from Nook books.
[1] Launch Nook App on your Windows computer.
[2] Click on the cover of each title to download Nook books to your computer.
[3] Launch Any eBook Converter (free trial).
[4] Drag Nook books into the left interface of Any eBook Converter and start converting Nook files.
Notice: Nook has changed the protection since 2015, the billing name and credit number method is not working any longer.
Currently, Any eBook Converter supports converting all Kobo books except for books subscribed via Kobo Plus(rented books).
EPUB is actually a zip file with the .epub extension. Some eBooks, protected by Adobe/Nook, are not compressed by a standard structure. Hence, these Zip files are technically corrupted and unable to be converted or will be unreadable even converted.
"EPUB_Fixer Tool" is specially developed for repairing such kind of structurally-problematic issue. To repair these EPUBs, follow these steps:
[1] Firstly, launch EPUB_Fixer tool.
[2] Secondly, use the first "Browse" button to select the EPUB (before conversion) that needed to be fixed.
[3] Thirdly, use the second "Browse" button to select where the fixed EPUB you want to be placed.
[4] Finally, hit the "Fix" Button.
Once this process is completed, you can begin use our program to convert from the fixed EPUBs.
If you want to export ebooks in KFX format, please install the Kindle Previewer 3 program from here.
We are so sorry to tell you that Any eBook Converter doesn't support to decrypt kindle KFX books downloaded from the V1.25 of Kindle for PC, as these books have been protected by a new scheme developed by Amazon. By now, there is not any software on the market can crack this new technology and our developers are working on this issue. Currently, to convert from Kindle KFX books, please downgrade your Kindle for PC program to V1.17 or earlier, and re-download all the books. Below is the detailed steps for downgrading Kindle for PC, please follow:
[1] Click on "Tool" at the top menu bar-->Options-->Registration--> Click On "Deregister".
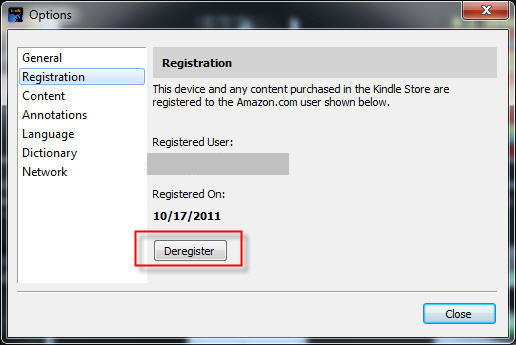
[2] A new window will pop up to ask "Are you sure you want to deregister?" Please check the box that says "Remove all licensed content from this device." Then click on "Deregister" and you will deregister this Kindle for PC and all your downloaded Kindle books will be removed.

[3] Uninstall Kindle for PC and reinstall an earlier version of Kindle for PC, such as V1.17.
[4] Once installed, you need to go into the Apps Tools & turn Off Auto Update. Click "Tools"-->"Options"-->"General"-->uncheck "Automatically install updates when they are available without asking me.
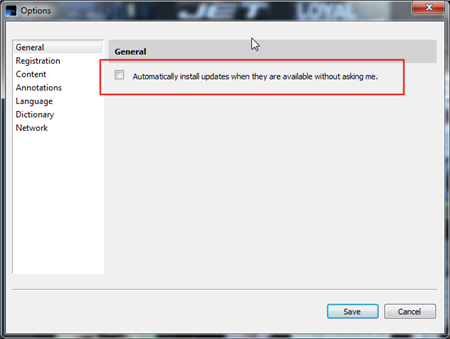
[5] Register Kindle for PC and re-download the Kindle Books. Then run Any eBook Converter to convert Kindle files. The Kindle KFX will be converted successfully this time.
Please contact our support team via support@any-ebook-converter.com, tell us which problem are you encountering and provide us with more detailed info as below:
[1] Which Windows OS are you using? 32 bits or 64 bits?
[2] Which kinds of eBooks files did you convert? Kindle file or Adobe file? And the eBook title?
[3] Please also send us the log file called log.txt for our analysis. You can find it by going to the program, Menu > Open Log File.