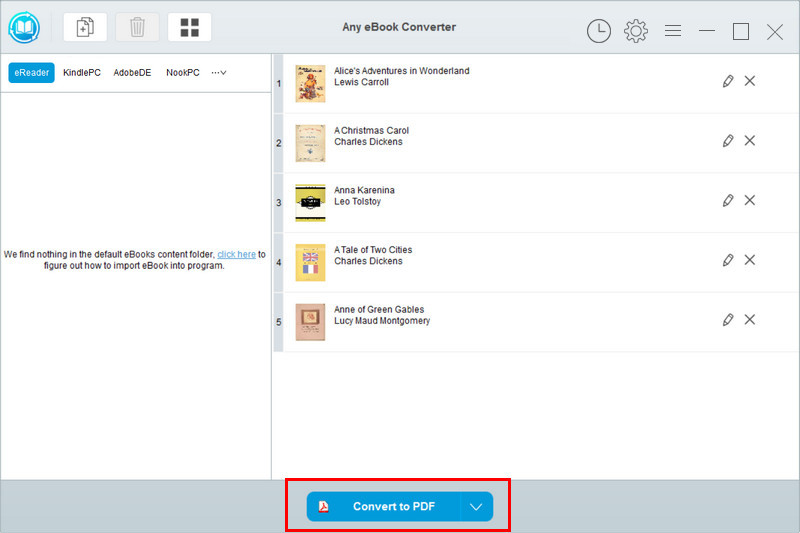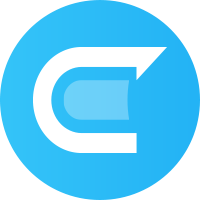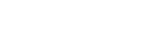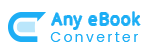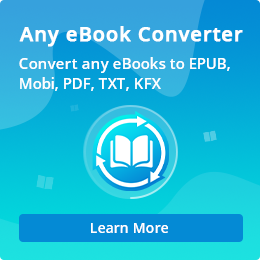How to Use Any eBook Converter for Windows
 Read User Manual of Any eBook Converter
Read User Manual of Any eBook Converter
How to Register Any eBook Converter for Windows?
Step 1: Launch Any eBook Converter
Step 2: Click the top-right "Menu" button and choose "Register" in the drop-down list, or click the key icon in the bottom right corner, you will get the registration window.
Step 3: Copy and paste the Email and Code into the registration popup dialog.
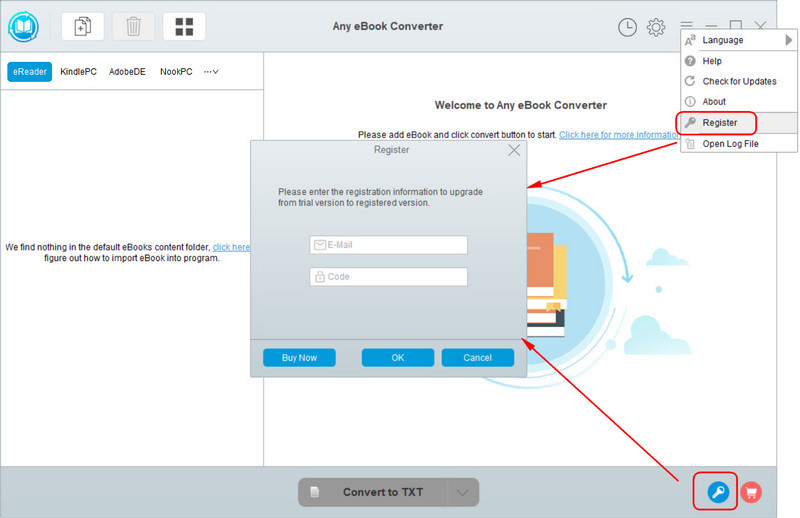
Note: The registration info is case-sensitive. And, please do not add blank at the beginning or the end of the word.
How to Convert eBooks to EPUB, Mobi, PDF, TXT and KFX Format?
Step 1: Launch Any eBook Converter on Windows and Add eBooks
Launch Any eBook Converter. Click ![]() button to add eBook or connect your eReader on computer, the program will automatically detect and input all eBook files on your device.
button to add eBook or connect your eReader on computer, the program will automatically detect and input all eBook files on your device.
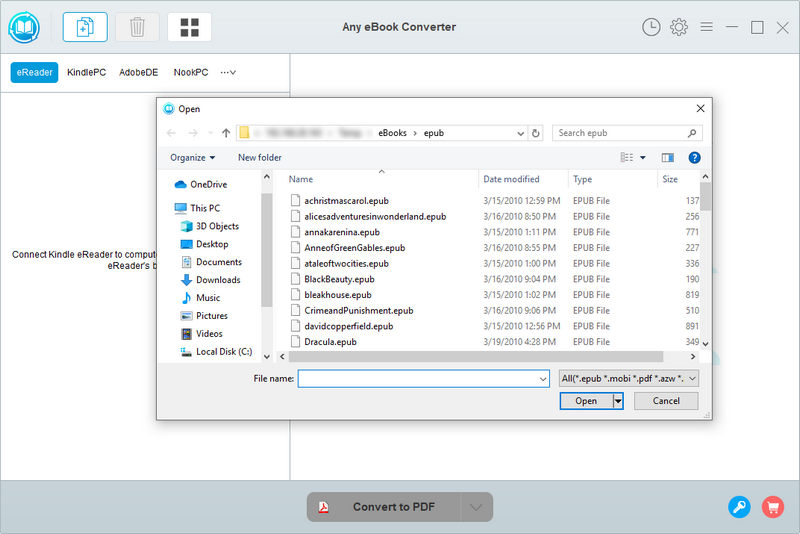
Step 2: Edit Necessary Metadata of the eBooks
After successfully importing the eBook files to the program, you can also click the "![]() " button to edit all the important and useful meta information before conversion, including title, author, publishing date, publisher.
" button to edit all the important and useful meta information before conversion, including title, author, publishing date, publisher.
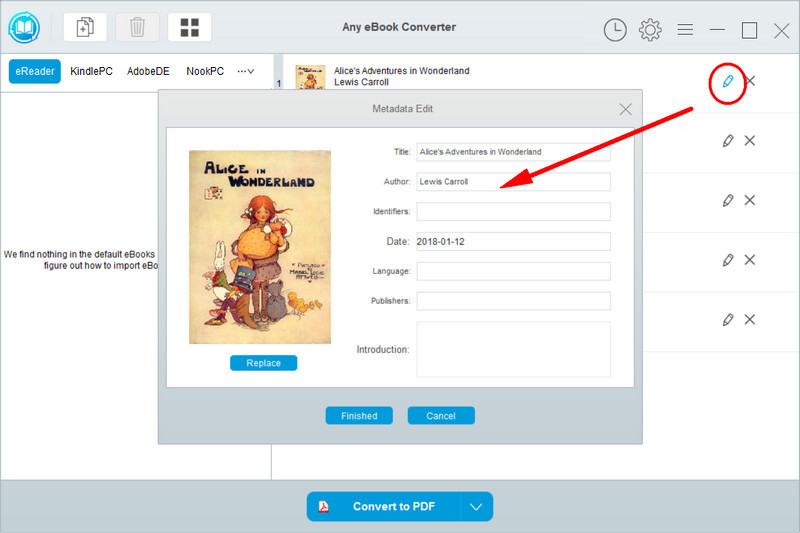
Step 3.Choose Output Format and Adjust Settings
Click the " " button on the main interface, and then there will pop up a window allowing you to change the output folder and set Source Location of your eBooks.
" button on the main interface, and then there will pop up a window allowing you to change the output folder and set Source Location of your eBooks.
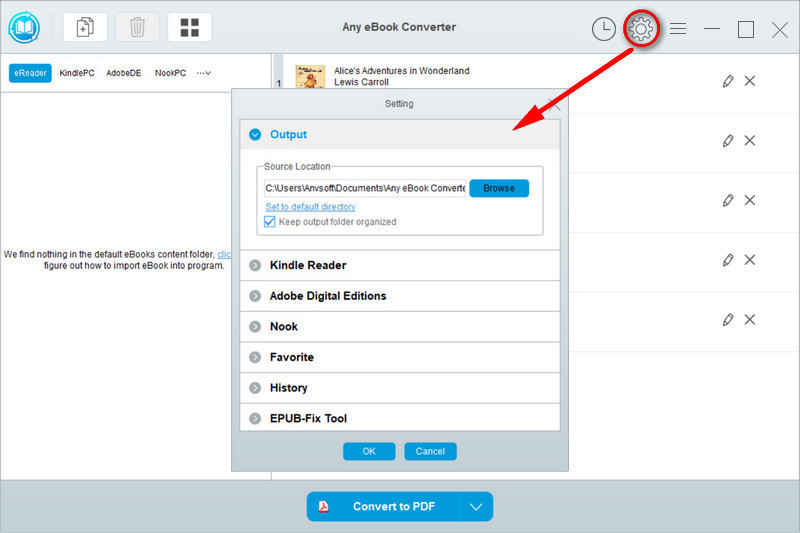
Step 4:Start Conversion
When finish customization, click the "Convert" button to start conversion. After the conversion is done, you can find the converted eBooks by clicking the  button.
button.