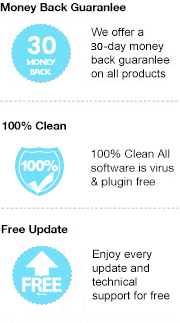AZW3 file is an eBook format created by Amazon Kindle. Similar to EPUB, Kindle format is created for reflowable content on electronic reading, but the distinction is, unlike EPUB, it is proprietary formats. AZW3 file is strictly encoded by Kindle group, it can only be downloaded and read on devices that have Amazon's Kindle app installed or on Kindle readers like Paperwhite.
We all know that the evolution of the iPhone has been growing up fast in the last decade. The big-screen phone has dominated the smartphone market and it has somehow become a replacement for iPad. Have you ever wondered how to read AZW3 files on your iPhone for more convenience? The easiest way must be installing the Kindle app on your iPhone, and download or purchase any eBooks from the app store. However, what if at the circumstance, you prefer to save all of the reading material in a specific folder or storage like iBook and the AZW files aren’t readable with it? All you need to do is to convert the AZW3 files to PDF or EPUB files, which are supported by most general smartphone apps. This article illustrates the method of converting AZW3 eBook files and reading them on the iPhone in great detail.
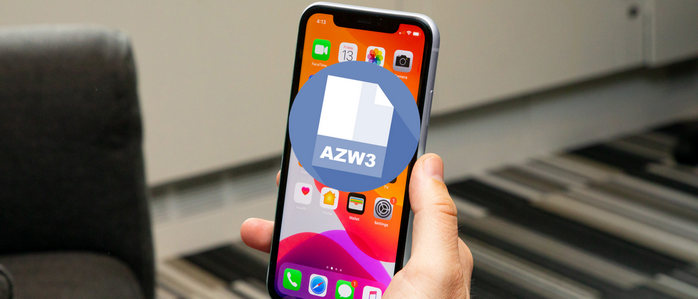
With Any eBook Converter, you can convert the AZW3 books to a format that is fully supported by any reading apps on iPhone without installing the Kindle app. Before we get started, please have Any eBook Converter well installed on your computer.
Step 1. Add AZW3 Files to Convert
Launch Any eBook Converter, the program will automatically recognize your existing books (synced via Kindle for PC/Mac). Add the books you want to read on iPhone to the program.
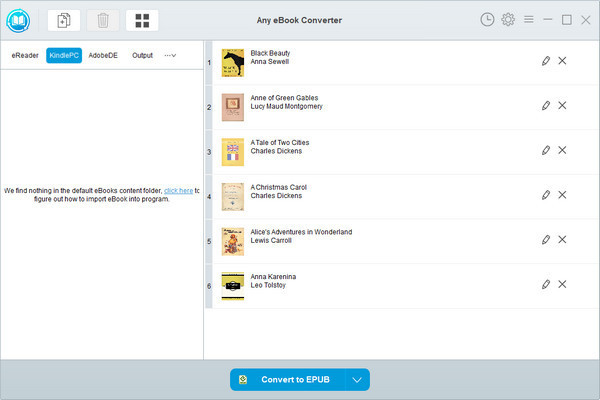
Step 2. Select Output Format
Click “V” on the bottom and select “EPUB” (or PDF), which is a common format fully supported by reading apps like iBooks. By clicking the “Settings” button on the upper right, you can customize the output path for the converted books.
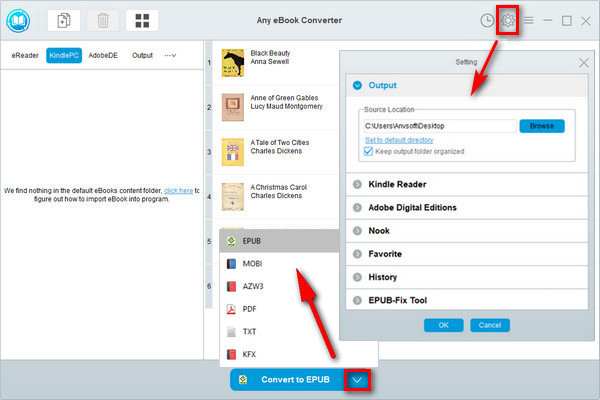
Step 3. Start Conversion
Click "Convert to EPUB" button to start converting your Kindle books to EPUB format. Once the conversion is done, the program will show you the successful status.
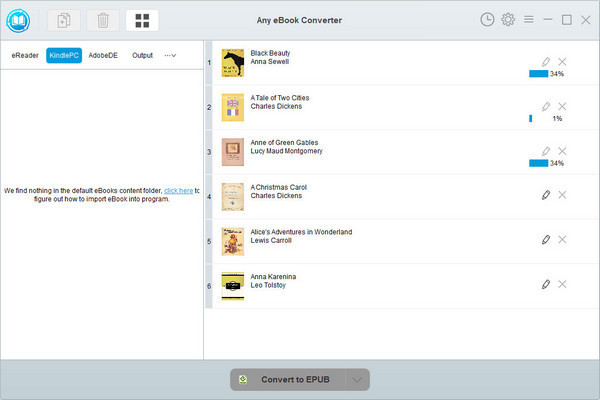
Step 4. Find Converted Files
By clicking the “History” button on the upper right or directly going to the output path you set in previous step, you can find all the converted files in your local drive.
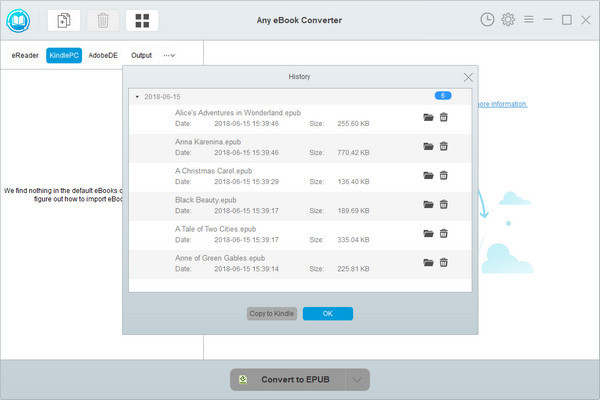
Step 5. Transfer the Converted Files to iPhone with iTunes
Launch iTunes. Click "Add file to library" button to import the converted AZW3 books to iTunes. Connect your iPhone to your computer with USB. You will see your iPhone show up on the upper right corner of iTunes.
Click on your device and tap "Books" at the navigation bar. Tick the option "Sync Books” and then click "Sync" button on the bottom right corner to transfer your Amazon books to your device. Now open your iPhone and run iBooks (or other reading apps that you use), you will see those EPUB books ready for you.
Note: The free trial version of Any eBook Converter enables us to convert one book at a time, you can unlock the amount limitation by purchasing the full version.