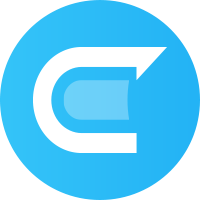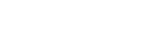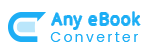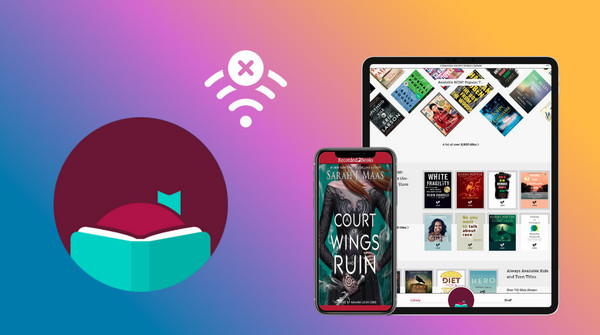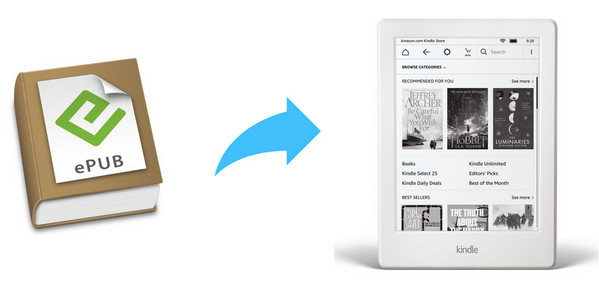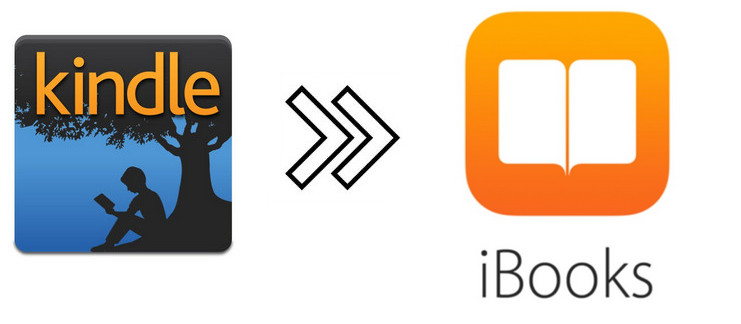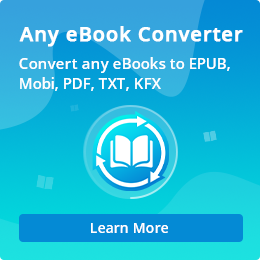How to Transfer eBooks from Computer to Kindle
Amazon Kindle books can be read on Kindle eReaders, Kindle Fire tablets as well as other smart devices with Kindle apps installed. But if you’ve got non-Amazon eBooks or eBooks in a non-Kindle-supported format on your computer, it won’t work by simply transferring them to Kindle devices for reading. In this article, we are going to show you how to make sure the eBooks you transfer from your computer to Kindle via USB cable can be read normally.
Nowadays, most eBooks are protected in DRM. If you want to put eBooks purchased from Adobe, Kobo, Nook or any other stores, instead of Amazon, to Kindle, you’ll have to remove the DRM before transferring them to the device. In addition, Kindle doesn’t support EPUB format. If you directly transfer your .epub books to Kindle, it won’t recognize them let alone open them. Therefore, it’s a must to convert them to a Kindle-supported format, like MOBI, before executing the transferring. In a word, to efficiently transfer eBooks from computer to Kindle for reading, make sure the eBooks are in a Kindle-supported DRM-free format.
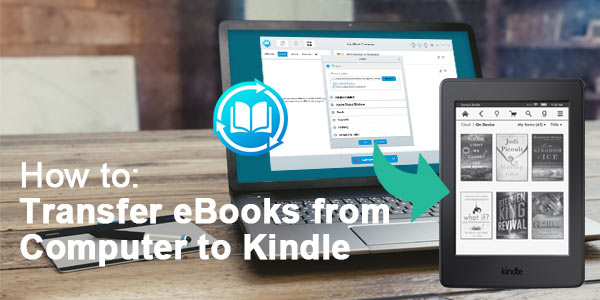
But what if the eBooks you want to read on Kindle are in a non-Kindle-supported DRM-protected format? Can you transfer and read them on Kindle? Absolutely yes! Below is a step-by-step tutorial for your reference.
Note: If the eBooks you want to transfer to Kindle are in a Kindle-supported DRM-free format, please skip Step 1 - Step 4 and directly go to Step 5.
Recommend
If you want to convert your PDF files to Word documents with incredible accuracy, PDF to Word Converter is your perfect choice. It is a professional PDF converting tool, devoted to helping you convert any PDF files to editable Word documents with the original layout kept.(Learn More )
Step 1. Download, Install and Launch Any eBook Converter
Step 2. Remove DRM from eBooks
Click "Add eBook" button on the upper left. There will be a pop-up window allowing you to browse and upload the eBooks that you'd like to transfer to your Kindle for reading. The DRM of the eBooks will be removed immediately once they are successfully added to Any eBook Converter.
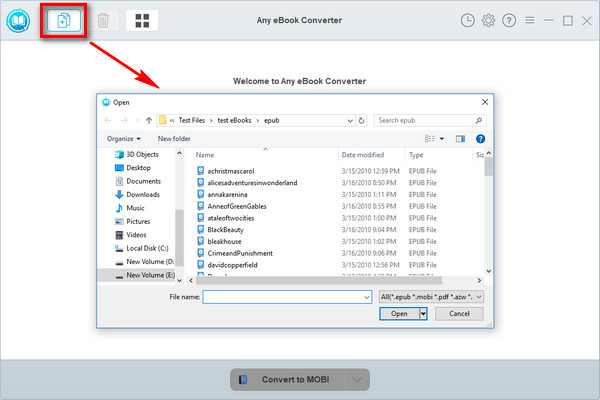
Step 3. Choose MOBI as the Output Format
Click “V” icon on the bottom and you'll then be able to select the output format. Here we suggest you choosing “MOBI” as the output format.
By clicking the “Settings” button on the upper right, you can customize the output path for the converted books.
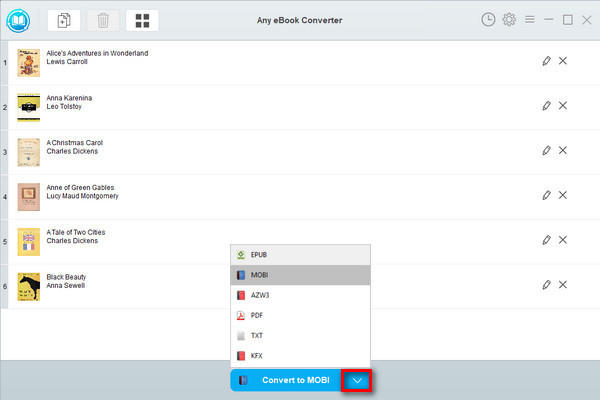
Note: The program retains the original quality of all eBooks and keeps all metadata after conversion. And by clicking the "Edit" icon on the right, you can edit all the important and useful meta information by yourself, including title, author, publisher, etc.
Step 4. Convert eBooks to MOBI Format
Click "Convert to MOBI" button to start converting your eBooks to MOBI format.
When the conversion is done, you can find your eBooks in Kindle-supported MOBI format by clicking the “History” button on the upper right or directly going to the output folder you set in previous step.
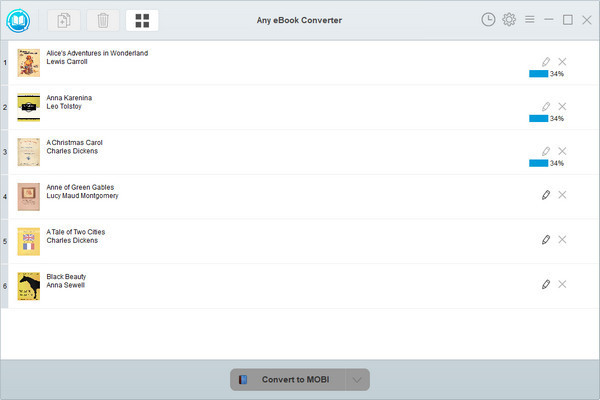
Step 5. Transfer eBooks from Computer to Kindle
Connect your Kindle to computer using a USB cable and your Kindle will be recognized as a removable drive. Double click the drive to open it and view the folders. Select the eBooks you want to transfer and then copy them to the Document folder under the Kindle drive. Finally eject your Kindle from your computer and then you’ll be able to read the eBooks on your Kindle.
Please make sure you place the eBooks in the Documents folder on your Kindle device. If you put them in the root drive, they won’t appear on the Home screen of your Kindle.
Note: The free trial version of Any eBook Converter enables us to convert one book at a time, you can unlock the amount limitation by purchasing the full version.
Summary
Any eBook Converter, the most powerful eBook Converting tool, specially designed for users to convert from Kindle, Adobe, Kobo, Nook eBooks easily and effortlessly. With this powerful eBook Converter, you can read eBooks anywhere you want to make ebook reading a facile enjoyment. How It Works